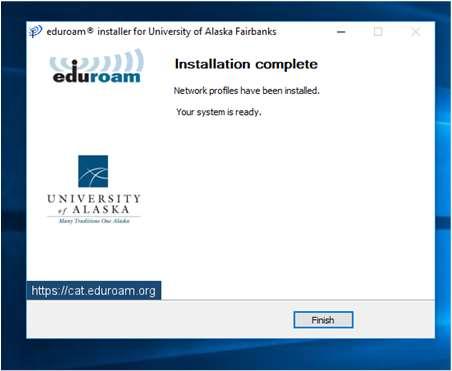Eduroam configuration for Windows 10
Navigate to the CAT installer page using the URL or use this
QR code: 
Step 1: You should see the page below; click the blue button Download your eduroam installer MS Windows.

Step 2: When prompted “What do you want to do...” click Run. Once the small installer has downloaded, you will see a “Welcome” dialog box that includes support contact; click Next.

You are reminded you must have Â鶹ąŮÍř credentials (left image); click OK.

Step 3: Enter your UA Username when prompted (make sure the @alaska.edu is still present as shown below.

Installation progress is displayed (shown below).

Step 4: In a few moments the dialog will indicate completion. Click Next and you should be able to connect to eduroam using the normal wireless network connection process.